Sao lưu dữ liệu trên ổ cứng là biện pháp hữu hiệu để đề phòng dữ liệu bị mất mát do hư hỏng hoặc mất do lỗi của hệ thống. Bài viết dưới đây sẽ giúp bạn cách thức sử dụng ổ đĩa ảo của Windows 7 để sao lưu các dữ liệu quan trọng.
Ổ đĩa ảo (Virtual Hard Drive - VHD) là tính năng mới của Windows 7, cho phép người dùng tạo một phân vùng ỗ đĩa mới ngay trên hệ thống hiện tại. Bạn có thể sử dụng phân vùng mới này để chứa dữ liệu, hoặc thậm chí để làm phân vùng khởi động. Bài viết dưới đây sẽ hướng dẫn bạn sử dụng phân vùng ổ đĩa ảo để chứa các dữ liệu quan trọng được sao lưu từ ổ đĩa chính.
Khởi tạo phân vùng ảo (VHD):
Điều đầu tiên cần làm là khởi tạo 1 VHD. Thực hiện theo các bước dưới đây:
- Kích chuột phải vào biểu tượng My Computer, chọn Manager.
- Tại cửa sổ Computer Management hiện ra sau đó, chọn mục Storage -> Disk Management từ menu bên trái. Tiếp tục chọn Action -> Creat VHD từ menu chính.

- Tại hộp thoại hiện ra sau đó, nhấn nút Browser để chọn vị trí lưu VHD. Bạn có thể khởi tạo 1 VHD từ trên ổ cứng hoặc từ các ổ cứng di động gắn bên ngoài. Chọn dung lượng của VHD tại mục ‘Virtual Hard Disk Size’.
Mục ‘Virtual Hard Disk format’, nếu chọn ‘Dynamically expanding’, dung lượng lưu trữ của ổ cứng ảo sẽ tự động thay đổi tùy thuộc vào dung lượng file tối đa chứa trên đó, ngược lại, nếu muốn dung lượng này là cố định, bạn chọn ‘Fixed Size’.
Nhấn OK để lưu lại các thiết lập.

- Quay trở lại cửa sổ Computer Management, bạn sẽ thấy ổ cứng ảo xuất hiện dưới dạng ‘Unknow unallocated space’. Kích chuột phải vào ổ cứng này và chọn ‘Initialize Disk’. Nhấn OK ở hộp thoại hiện ra sau đó để quá trình khởi tạo được thực hiện.

- Sau khi quá trình khởi tạo ổ đĩa kết thúc, kích chuột phải vào ổ đĩa mới, chọn ‘New Simple Volume’.

- Cửa sổ ‘New Simple Volume Wizard’ hiện ra. Nhấn Next ở hộp thoại đầu tiên, chọn dung lượng phân vùng tối đa ở hộp thoại thứ 2. Chọn ký tự đại diện cho phân vùng ổ đĩa ở hộp thoại thứ 3. Tại hộp thoại thứ 4, chọn định dạng của phân vùng là NTFS, mục ‘Volume Label’ để thiết lập tên của phân vùng ổ đĩa, đánh dấu vào tùy chọn Quick Format rồi nhấn Next.

- Sau khi quá trình này hoàn thành, một phân vùng ổ đĩa mới sẽ xuất hiện trên hệ thống của bạn. Đây chính là phân vùng ổ đĩa ảo được tạo ra bởi Windows 7.

Sao lưu và khôi phục dữ liệu từ ổ cứng vào VHD:
Để sao lưu dữ liệu vào phân vùng ổ đĩa ảo mới được khởi tạo, bạn có thể copy/paste các dữ liệu quan trọng vào phân vùng mới như cách thông thường. Tuy nhiên, bạn cũng có thể tự động hóa quá trình sao lưu dữ liệu bằng cách thực hiện theo các bước hướng dẫn dưới đây.
- Nhấn nút Start, điền ‘backup and restore’ vào hộp thoại tìm kiếm và nhấn Enter.

- Tại cửa sổ hiện ra, chọn ‘Set up backup…’
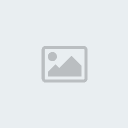
- Đánh dấu chọn phân vùng VHD chúng ta vừa khởi tạo ở trên. Bạn có thể nhận được thông báo phân vùng ổ đĩa này không đủ dung lượng để lưu trữ, tuy nhiên chúng ta được phép lựa chọn những file có dung lượng đủ để sao lưu vào VHD.

- Tại mục ‘What do you want to backup?’, chọn ‘Let me choose’.

- Bây giờ, bạn có thể đánh dấu chọn những file và thư mục mà mình muốn sao lưu và chứa trên VHD. Trong ví dụ dưới đây, chúng ta chỉ đánh dấu chọn một vài thư mục và các file tài liệu nhỏ để phù hợp với dung lượng lưu trữ 2GB của VHD. Trong trường hợp bạn khởi tạo 1 phân vùng ảo có dung lượng lớn hơn, bạn có thể chọn để sao lưu được nhiều dữ liệu hơn.
Đánh dấu bỏ tùy chọn ‘Include a system image of drives’ trước khi nhấn nút tiếp tục.
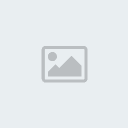
- Bạn cũng có thể lên lịch, để quá trình sao lưu dữ liệu thực hiện một cách tự động vào một thời điểm nào đó. Với tính năng này, các dữ liệu quan trọng của bạn sẽ tự động được sao lưu vào VHD để đề phòng chúng bị hư hỏng hoặc bị mất vì lý do nào đó.

[img][/img]
- Sau khi đã hoàn thành các lựa chọn, quá trình sẽ cho phép bạn xem lại những thiết lập của mình. Nếu thấy các thiết lập đã phù hợp, nhấn nút ‘Save settings and run backup’.

- Quá trình sao lưu dữ liệu lần đầu tiên sẽ được tiến hành. Sau khi quá trình này kết thúc, bạn có thể tìm đến VHD để kiểm tra các file dữ liệu của mình đã được sao lưu vào đó xem đã đầy đủ hay chưa.
- Trong trường hợp cần sử dụng các dữ liệu đã được sao lưu, bạn chỉ việc copy dữ liệu trong đó và đem ra ngoài để sử dụng, hoặc nhấn đôi vào biểu tượng Windows Backup và chọn ‘Restore my files from this backup’ để đưa các file từ VHD ra vị trí cũ của chúng bên ngoài.
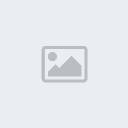
- Ngoài ra, bạn cũng có thể sao chép dữ liệu từ VHD và sử dụng ở các máy tính khác hoàn toàn bình thường.
Trên đây là cách thức để sử dụng tính năng ổ đĩa ảo, một tính năng mới nhưng hữu dụng của Windows 7 để sao lưu các dữ liệu quan trọng trên đĩa cứng. Với cách thức này, bạn sẽ luôn có được bản sao của những dữ liệu quan trọng, giúp an tâm hơn trong quá trình sử dụng máy tính.
PS: đã check thử ;)

